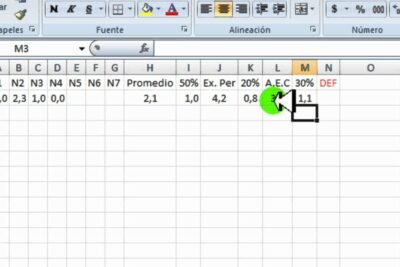En el ámbito de la educación, es fundamental saber cómo calcular el promedio de las notas en Excel. En este artículo, te mostraremos paso a paso cómo hacerlo utilizando fórmulas simples. Ya no tendrás que perder tiempo calculando manualmente, ¡Excel hará todo el trabajo por ti! Sigue leyendo para descubrir cómo utilizar esta útil herramienta en tu proceso de evaluación y seguimiento académico.
Fórmula en Excel para calcular el promedio de notas: ¡Potencia tus habilidades en Educación!
La fórmula en Excel para calcular el promedio de notas es =PROMEDIO(A1:A10), donde A1:A10 representa el rango de celdas que contienen las notas. Esta función realiza automáticamente el cálculo del promedio y devuelve el resultado.
Potencia tus habilidades en Educación utilizando herramientas como Excel, que te permiten automatizar procesos y realizar cálculos de manera eficiente. Con esta fórmula, podrás calcular rápidamente el promedio de notas de tus estudiantes y llevar un registro preciso de su desempeño académico.
Recuerda que la educación es fundamental para el desarrollo de las personas y la sociedad en general. Por ello, es importante estar constantemente actualizado y utilizar todas las herramientas a tu disposición para ofrecer una educación de calidad. ¡Sigue potenciando tus habilidades en Educación y contribuye al crecimiento y aprendizaje de tus alumnos!
Fórmula para calcular el promedio de notas en Excel
Para calcular el promedio de notas en Excel, podemos utilizar la fórmula =PROMEDIO(). Esta función nos permite obtener el promedio de una serie de valores numéricos que representan las notas de los estudiantes.
La fórmula se puede aplicar de la siguiente manera:
- Escribe la fórmula en la celda donde deseas mostrar el promedio. Por ejemplo, si quieres mostrar el promedio en la celda B2, escribe =PROMEDIO() en esa celda.
- Dentro de los paréntesis de la fórmula, selecciona el rango de celdas que contienen las notas. Por ejemplo, si las notas están en las celdas A1 hasta A10, debes ingresar =PROMEDIO(A1:A10).
- Pulsa Enter y obtendrás el promedio de las notas.
Ignorar celdas vacías o con texto en la fórmula del promedio
En algunos casos, puede haber celdas vacías o con texto en el rango de notas. Si deseas ignorar estas celdas al calcular el promedio, puedes usar la fórmula =PROMEDIO.SI().
Esta fórmula nos permite especificar un criterio para incluir solo las celdas que cumplan con ese criterio en el cálculo del promedio. Para ignorar las celdas vacías o con texto, puedes utilizar el criterio ««»«.
La fórmula se aplicaría de la siguiente manera:
- Escribe la fórmula en la celda donde deseas mostrar el promedio. Por ejemplo, si quieres mostrar el promedio en la celda B2, escribe =PROMEDIO.SI() en esa celda.
- Dentro de los paréntesis de la fórmula, selecciona el rango de celdas que contienen las notas y agrega el criterio ««»«. Por ejemplo, si las notas están en las celdas A1 hasta A10, debes ingresar =PROMEDIO.SI(A1:A10,»»»»).
- Pulsa Enter y obtendrás el promedio de las notas, ignorando las celdas vacías o con texto.
Redondear el promedio de notas en Excel
Excel nos permite redondear el resultado del promedio de notas utilizando la función =REDONDEAR(). Con esta función, podemos especificar cuántos decimales queremos mostrar en el resultado.
La fórmula se aplicaría de la siguiente manera:
- Escribe la fórmula en la celda donde deseas mostrar el promedio redondeado. Por ejemplo, si quieres mostrar el promedio redondeado en la celda B2, escribe =REDONDEAR() en esa celda.
- Dentro de los paréntesis de la fórmula, ingresa la fórmula del promedio que habías utilizado previamente. Por ejemplo, si el promedio se encuentra en la celda C2, debes ingresar =REDONDEAR(C2,2) para redondear el promedio a 2 decimales.
- Pulsa Enter y obtendrás el promedio de las notas redondeado al número de decimales especificado.